Прежде чем приступить к открытию и координированию изображения/растра, необходимо добавить и выбрать в списке слой „Изображение”. Если такой слой отсутствует, его необходимо создать. Для этого нажмите меню „Слой”, подменю „Создать”, „Изображение”.
В открывшемся окне „Создание слоя” в строке „Имя файла” введите наименование слоя и нажмите кнопку „Сохранить”. Внимание, рекомендую создавать слой непосредственно в папке проекта для корректного переноса проекта на другой диск или компьютер. Если выбрана другая папка, то программа сохраняет полный путь к проекту.
Обратите внимание на то, что один слой „изображение” может содержать множество связей с изображениями и их параметрами координирования. К примеру, в одном слое можно закоординировать область, район или населённый пункт.
Процесс координирования можно разделить на несколько вариантов:
открытие изображения с параметрами координирования;
координирование изображения на карте;
координирование изображения в специальном окне координирования.
После того, как создан и выбран требуемый слой, необходимо нажать кнопку „Открыть изображение” на второй панели кнопок либо нажать правую кнопку мыши на выбранном слое и в открывшемся меню выбрать „Открыть изображение”.
В окне „Открыть изображение” выберите растровый файл bmp, jpg, gif, tif, sid, wmf, emf или файл с параметрами координирования в формате tab, rtr, bmpw, jpgw, gifw, tifw, sidw. Требуемый формат файлов можно выбрать из списка в параметре „Тип файлов”. При открытии файлов с параметрами координирования выполняется импорт данных параметров, а изображение открывается закоординированным. Если открывается растровый файл, то программа предложит вписать рисунок в активное окно карты или закоординировать изображение в окне координирования. Хочу обратить внимание, что файлы изображений также лучше хранить в папке проекта, иначе будет сохранён полный путь к изображению и при переносе проекта на другой компьютер, необходимо будет указывать новые пути к изображениям.
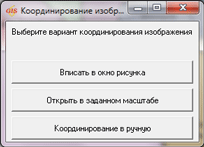 После выбора растрового файла отображается окно „Координирование
изображения”, в котором необходимо выбрать вариант координирования:
После выбора растрового файла отображается окно „Координирование
изображения”, в котором необходимо выбрать вариант координирования:
„Вписать в окно рисунка” – автоматически координирует и отображает выбранное изображение в окно карты;
„Открыть в заданном масштабе” – автоматически координирует, но сохраняет масштаб изображения. Данная операция активна только для файлов с расширением bmp. После выбора данной операции, необходимо в открывшемся окне указать масштаб рисунка;
„Координирование вручную” – последний вариант позволяет выполнить
координирование изображения вручную.
Более подробное описание координирования изображения Вы найдете в разделе „Координирование изображений ” MapDraw 2.
В данном случае нас интересует „Координирование вручную”. После того, как Вы нажмете кнопку „Координирование вручную”, у Вас откроется окно „Координирование изображения”. Окно координирования содержит верхнее меню, панель кнопок, рисунок изображения и нижнюю панель с параметрами рисунка и кнопками.
Для того, чтобы выставить координаты контрольных точек по границам карты на планшете и установить границы обрезки растра по ним необходимо выбрать контрольную точку. В данном случае на точке Pt.1 или сделать двойной клик левой кнопкой мыши, или навести курсор на контрольную точку и нажать правую кнопку мыши. Затем в появившемся меню выбрать „Изменить контрольную точку”.
 После этого у Вас откроется окно „Изменение контрольной точки”, в котором Вам необходимо указать координаты контрольной точки, а также положение контрольной точки на рисунке. После чего, необходимо нажать кнопку „Да”.
После этого у Вас откроется окно „Изменение контрольной точки”, в котором Вам необходимо указать координаты контрольной точки, а также положение контрольной точки на рисунке. После чего, необходимо нажать кнопку „Да”.
Затем тоже самое проделываем с контрольной точкой Pt.2.
Чтобы обрезать ненужные кромки рисунка Вам необходимо выбрать контрольную точку непосредственно на рисунке, наведя курсор мыши на неё и нажав левую кнопку. Затем необходимо нажать правую кнопку мыши, после чего у Вас откроется меню, в котором необходимо выбрать для точки Pt.1 „Обрезать слева-сверху”, для точки Pt.2 „Обрезать справа-снизу”, предварительно выбрав её.
 После того, как Вы проделали все эти операции, нажимаем кнопку „Применить”. Откроется окно „Предупреждение”, где Вам необходимо подтвердить необходимость добавления растра в активный слой, нажав кнопку „Да”.
После того, как Вы проделали все эти операции, нажимаем кнопку „Применить”. Откроется окно „Предупреждение”, где Вам необходимо подтвердить необходимость добавления растра в активный слой, нажав кнопку „Да”.
После чего рисунок будет добавлен в активный слой. Далее Вам необходимо его преобразовать. Для этого в верхнем меню кнопок нажать кнопку „Выбор объектов”. Затем подведите курсор к изображению на карте и нажмите левую кнопку мышки. Если объект выбран, вокруг изображения отображаются чёрные квадраты. Затем выбираем в верхнем меню „Слой”, подменю „Преобразование проекции”.
В результате откроется окно „Преобразование по проекции”, где необходимо выбрать нужную вам проекцию и нажать кнопку „Преобразовать”. После чего появится окно „Предупреждение”, где Вы должны подтвердить, нажав кнопку „Да”.
Чтобы изображение было удобнее использовать, можно сделать его прозрачным, выбрав необходимые параметры в параметрах слоя. Подробное описание окна „Редактирование параметров слоя” Вы найдете на странице Параметры слоя.
2012-04-18 10:06:17.0
Змінений:2012-04-18 10:06:17.0
Програма:MapDraw 2
Створив:Владислав