Конвертирование изображения выполняется с помощью встроенного конвертора изображения в случае, когда оно неправильно отображается.
Для этого в окне "Карта" в верхнем меню выбираем „Проект” и подменю „Конвертор изображений...”.
После чего у Вас откроется окно „Открыть изображение”, где необходимо выбрать файл для конвертации. Выбрав его, нажимаем кнопку „Открыть”. Теперь откроется окно „Обзор папок”, в которой необходимо указать в какую папку будет сохранено изображение после конвертации. Рекомендуем сохранять в отдельную папку. После выбора папки нажимаем кнопку „Ок”.
Теперь откроется окно „Конвертор изображений” со списком изображений для конвертации. В верхней части окна , над списком изображений, есть кнопка „Добавить изображения”, с помощью которой можно добавлять изображения к уже существующему списку. После нажатия этой кнопки, откроется окно „Открыть изображение”, в котором необходимо выбрать требуемый файл с изображением и нажать кнопку „Открыть” либо кнопку „Отмена”, если вы передумали.
В нижней части окна „Конвертор изображений” находятся ряд параметров касающихся непосредственно процесса конвертации, а также путь к папке, где будет сохранено изображение после конвертации. И так, если Вы решили сохранить в какую-либо другую папку, необходимо в ячейке рядом с надписью „Сохранить в папку” вписать путь вручную или выбрать путь, нажав на кнопку „Выбор папки”. И в открывшемся окне выбираем нужную паку.
![]() Следующий параметр „Формат”, их два: TIF и JPG. Различаются они тем, что в формате TIF изображение будет иметь больший объём, чем в формате JPG, но зато за счёт опции „Пирамиды” увеличивается скорость работы с изображением. Рекомендуем выбирать формат TIF.
Следующий параметр „Формат”, их два: TIF и JPG. Различаются они тем, что в формате TIF изображение будет иметь больший объём, чем в формате JPG, но зато за счёт опции „Пирамиды” увеличивается скорость работы с изображением. Рекомендуем выбирать формат TIF.
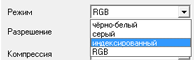 Далее „Режим”, их четыре:
Далее „Режим”, их четыре:
„чёрно-белый” - конвертирует изображение в черно-белый вариант;
„серый” - изображение будет иметь все оттенки серого цвета;
„индексированный” - изображение будет иметь несколько часто используемых цветов;
„RGB” - изображение будет иметь полный спектр цветов.
Рекомендуемый режим „индексированный”.
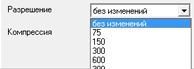 Следующий параметр „Разрешение”. Здесь Вы можете либо выбрать из списка уже готовых режимов, нажав на ячейке левой кнопкой мыши, либо выбрав в списке последнюю надпись и в открывшемся окне „Разрешение” вписать нужное Вам в ручную. Если затем необходимо опять изменить разрешение, то надо выбрать последнее из списка разрешение, которым будет созданное Вами ранее. Рекомендуем выбрать „без изменений”, в противном случае после конвертирования придется перекоординировать изображение.
Следующий параметр „Разрешение”. Здесь Вы можете либо выбрать из списка уже готовых режимов, нажав на ячейке левой кнопкой мыши, либо выбрав в списке последнюю надпись и в открывшемся окне „Разрешение” вписать нужное Вам в ручную. Если затем необходимо опять изменить разрешение, то надо выбрать последнее из списка разрешение, которым будет созданное Вами ранее. Рекомендуем выбрать „без изменений”, в противном случае после конвертирования придется перекоординировать изображение.
![]() Параметр „Компрессия” или „Качество”, в зависимости от выбранного параметра „Формат”, влияет на степень сжатия изображения. Для формата TIF будет отображаться „Компрессия”, где можно выбрать: либо без компрессии - „нет”, либо рекомендуемый -„LZW” - двойное сжатие.
Параметр „Компрессия” или „Качество”, в зависимости от выбранного параметра „Формат”, влияет на степень сжатия изображения. Для формата TIF будет отображаться „Компрессия”, где можно выбрать: либо без компрессии - „нет”, либо рекомендуемый -„LZW” - двойное сжатие.
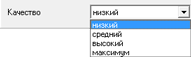 Для формата JPG параметр „Качество” имеет четыре вида:
Для формата JPG параметр „Качество” имеет четыре вида:
„низкий” - сохранение изображения в низком качестве;
„средний” - сохранение изображения в среднем качестве;
„высокий” - сохранение изображения в высоком качестве;
„максимум” - максимально качественное изображение.
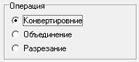 Также есть возможность выбора операции. Вы можете выбрать:
Также есть возможность выбора операции. Вы можете выбрать:
„Конвертирование” - конвертация изображения;
„Объединение” - объединяет несколько изображений в один файл с сохранением растра;
„Разрезание” - разрезание изображения на несколько частей.
![]() И последним является параметр „Пирамиды”, который можно включить или выключить, поставив галочку перед ним. Не забудьте его включить, особенно если выбрали формат TIF.
И последним является параметр „Пирамиды”, который можно включить или выключить, поставив галочку перед ним. Не забудьте его включить, особенно если выбрали формат TIF.
![]() После того, как все параметры выбраны, нажимаем кнопку„Выполнить”.
После того, как все параметры выбраны, нажимаем кнопку„Выполнить”.
2012-05-04 17:18:41.0
Змінений:2012-05-04 17:18:41.0
Програма:MapDraw 2
Створив:Владислав